最後更新日期:2024年07月12日
BIOS 選單是可以讓你細微調整電腦設定的地方,例如開機順序、CPU 超頻、虛擬化技術等等,一般人最常使用的可能是進入 BIOS 選單內把開機順序做調整,因為重灌電腦的時候會需要用到利用 USB 隨身碟開機的方式。
但是每一家主機板的廠商進入 BIOS 選單的快捷鍵都有些不一樣,如果你是有很多不同廠牌電腦的使用者,那 BIOS 開機選單的快捷鍵有可能都會不一樣,雖然官方網站一查就有,但是也相對的比較不方便!
延伸閱讀:BIOS 選單快捷鍵是哪顆?幫你統整每一家廠商不同快捷鍵!
本篇文章會教你利用統一的方式,從 Win10/Win11 系統內來進入 BIOS 選單,不管哪一家主機板廠商都適用,如果在閱讀文章的過程中有任何問題,可以前往「綜合疑難雜症討論區」尋求幫助,這是一個互助討論的 FB 社群,我有時間也會親自回覆,讓我開始今天的主題吧!
內容目錄顯示1BIOS 選單是什麼?2設定教學2.1STEP 12.2STEP 22.3STEP 32.4STEP 42.5STEP 53總結BIOS 選單是什麼?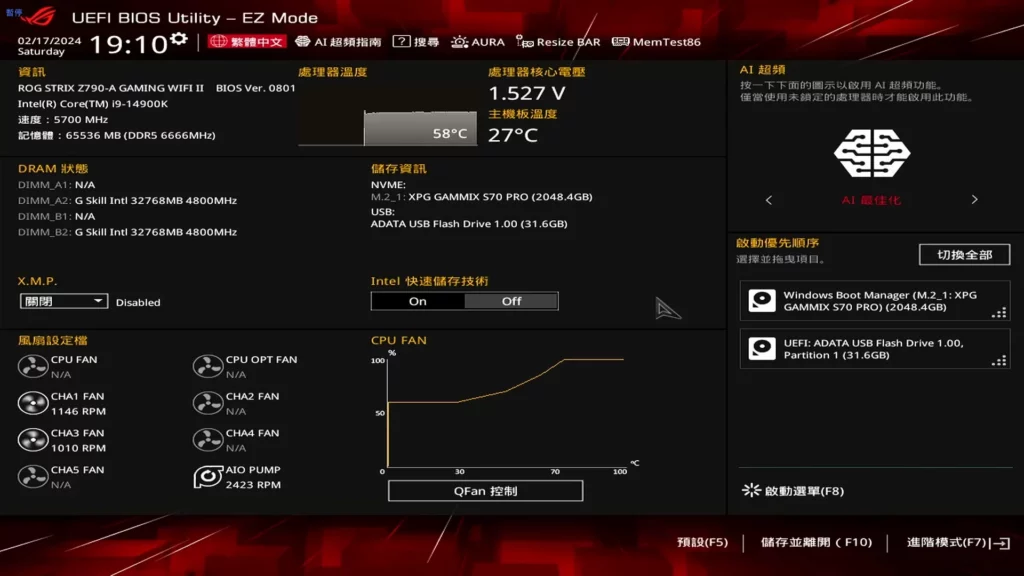
BIOS 是 Basic Input/Output System 的縮寫,中文可以翻譯成「基本輸入輸出」系統,主要功能為控制電腦上所有輸入與輸出的裝置,例如硬碟、螢幕、鍵盤、滑鼠等等,BIOS 也可以控制電腦上的開機順序、CPU 超頻、記憶體超頻、風扇轉速、電源選項等進階的系統設定。
BIOS 選單是把上述所說的設定都變成有介面的樣子,讓一般的使用者可以比較容易進行調整,但是並不是所有透過 BIOS 可以調整的選項都有在選單內,廠商必須考量系統穩定度的因素,所以通常會把一些「有可能」調整後會傷害系統或造成不穩定的選項隱藏,必須要透過不對外公開的快捷鍵開啟隱藏選項,讓一般使用者不會輕易誤觸這些選項內容。
設定教學一般來說,想要進入電腦的 BIOS 選單,可以透過各家主機板廠商的鍵盤快捷鍵來進入,只要在開機的時候按下「相對應」的鍵盤按鍵,就可以進入。
但是每一家主機板廠商的快捷鍵設定都有些不一樣,所以會造成如果今天是使用不同廠商的電腦,原本熟悉的 BIOS 選單快捷鍵會無法進入!幸好 Win10/Win11 有提供從系統內進入 BIOS 選單的方法,這是一個統一的做法,每一家主機板廠商都適用,快點往下看吧!
STEP 1
要從系統內進入 BIOS 選單的初始步驟有兩種,第一種是在選擇重新開機之前,按著鍵盤「Shift」按鍵不放再選擇重新啟動。
STEP 2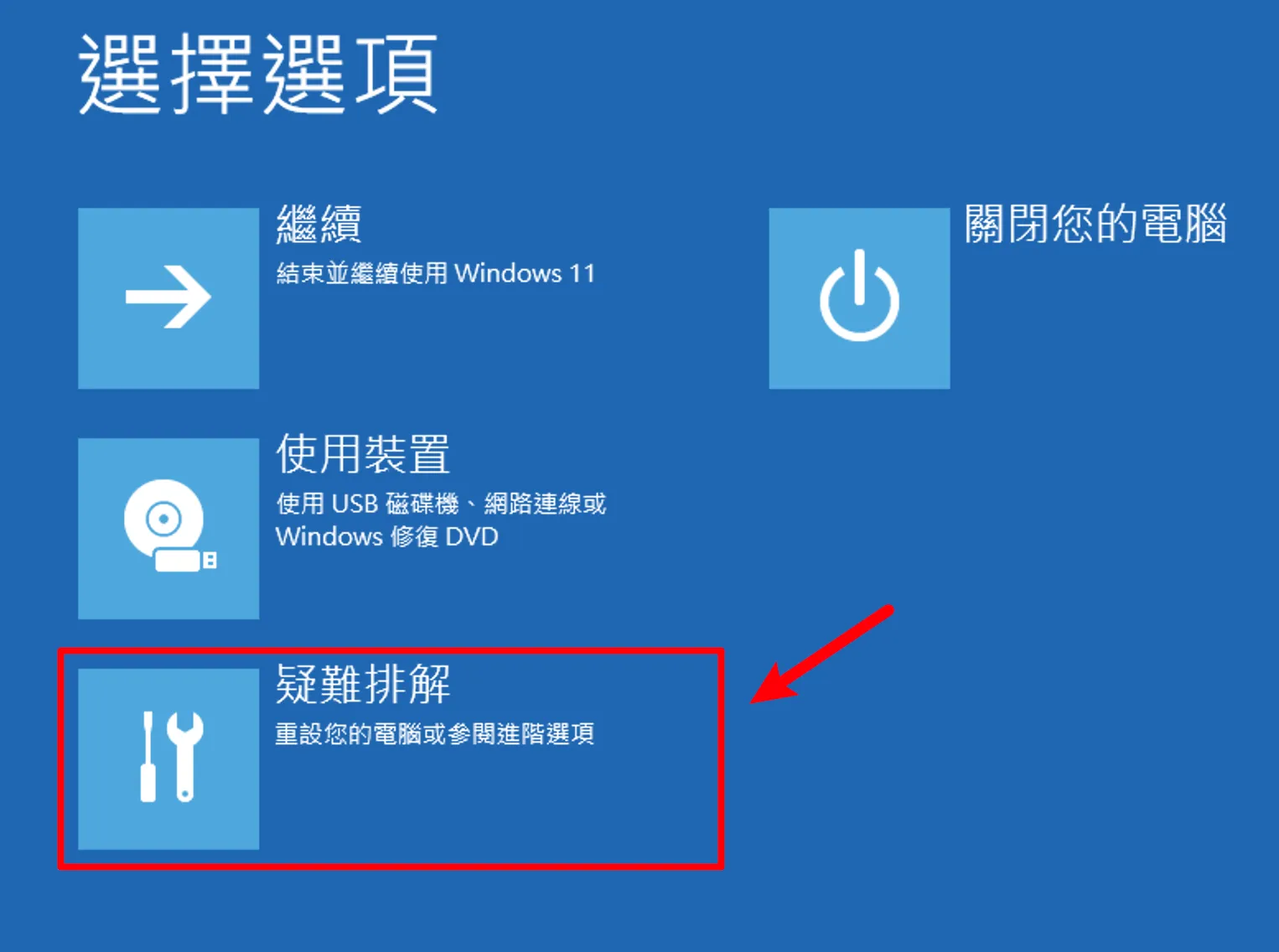
重新開機之後會進入「WinRE」的環境,如上圖,請選擇「疑難排解」選項。
STEP 3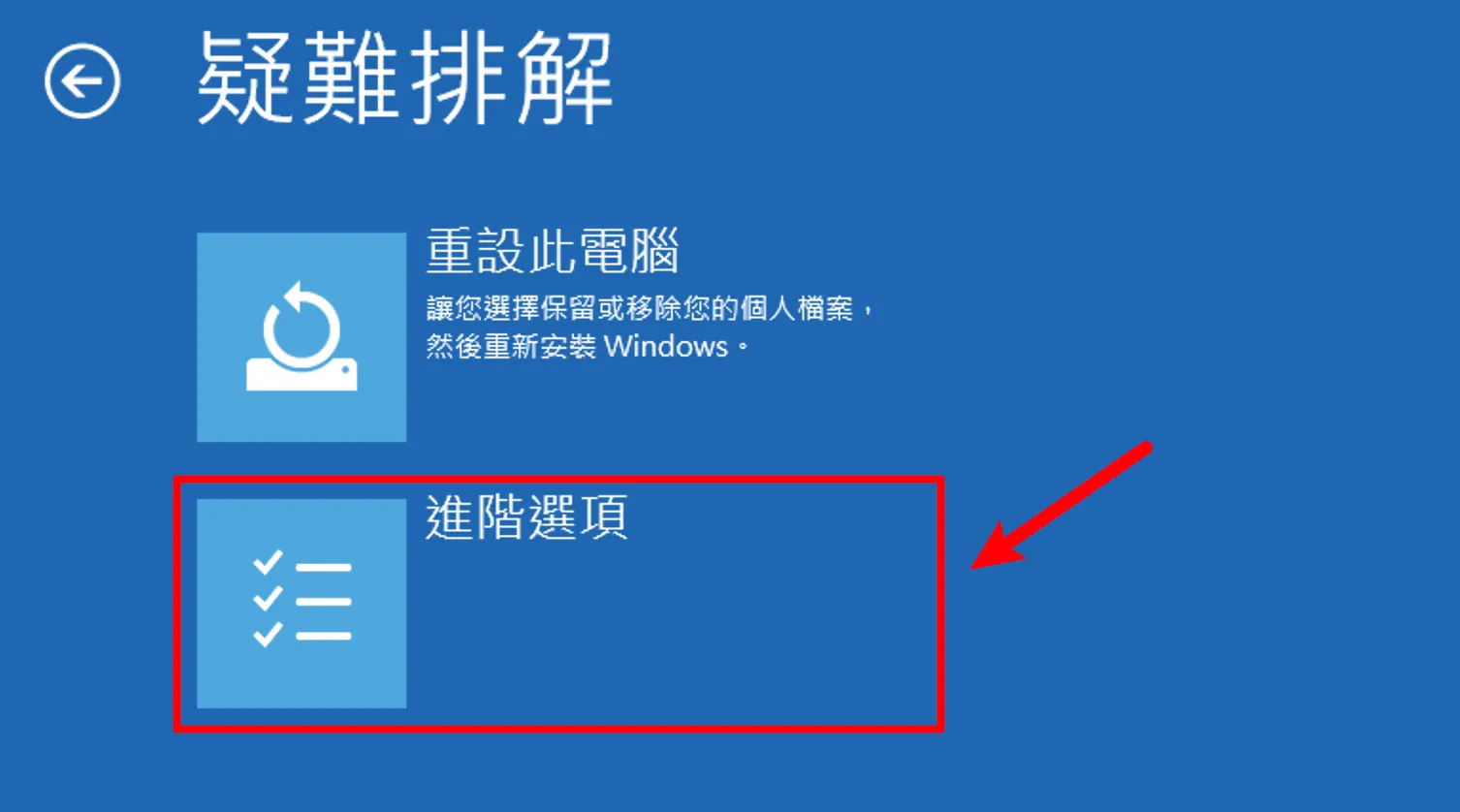
這個畫面有沒有很熟悉?就跟我之前教學「一鍵重設」的 WinRE 章節一樣,只是這一次我們要選擇「進階選項」。
STEP 4
在進階選項裡面可以看到很多進階功能可以選擇,我們主要目的是要進入 BIOS 選單,所以要選擇「UEFI 韌體設定」。之後重新開機就可以進入 BIOS 選單囉,如下圖。
 STEP 5
STEP 5
第二種初始步驟是從「設定」裡面開始,按一下鍵盤快捷鍵「Windows + I」開啟設定,前往系統→復原選項,就可以看到「進階啟動」的選項,點一下右邊的「立即重新啟動」按鈕,就可以進入跟前面一樣的 WinRE 環境。使用步驟跟前面一樣,我這邊就不重複說明了,要特別提醒的是,Win10 從設定操作的介面如下,會跟 Win11 稍有不一樣。
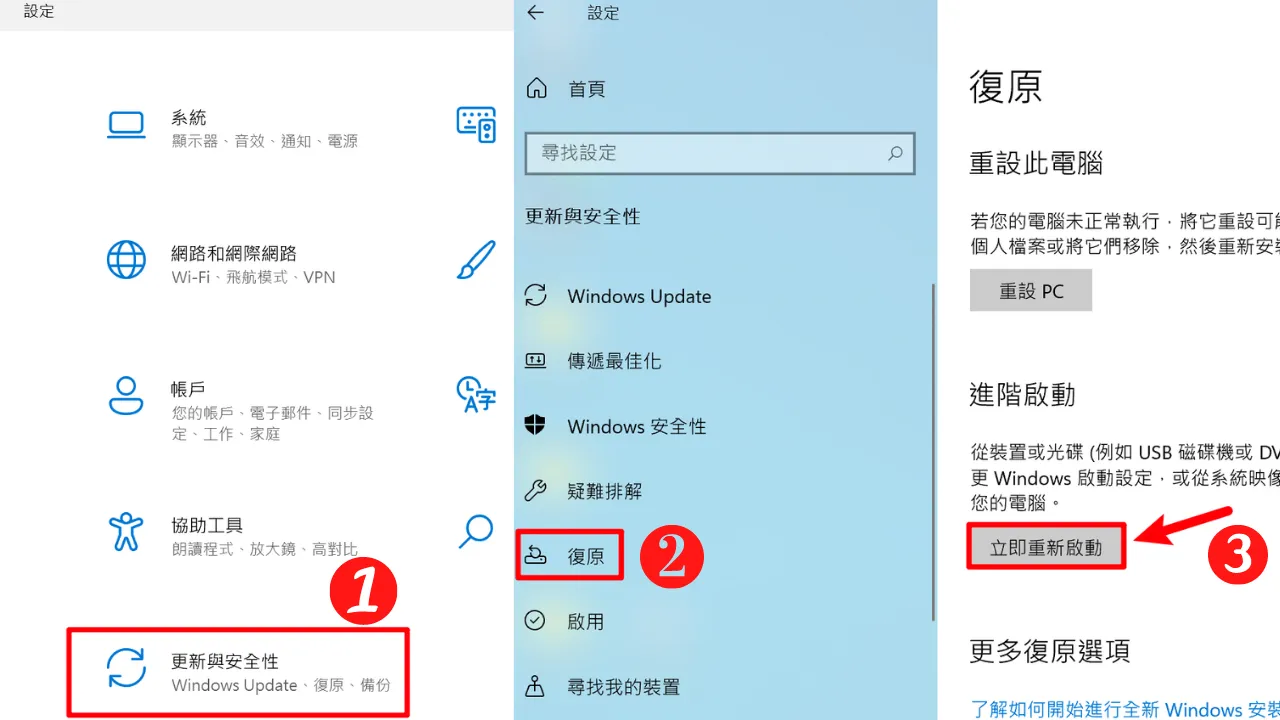 總結
總結從 Win10/Win11 系統內進入 BIOS 選單是一個統一的方式,並不會分主幾版的廠牌,全部都可以用這個方法,相對於各家廠商自己定義不同的快捷鍵來說,會相對方便,我們只要記得這一種方法就可以。
但也是有缺點,例如系統已經損毀連 WinRE 介面都進不去,這樣就還是得必須透過鍵盤快捷鍵來進入 BIOS 選單,但也別擔心,電腦廠牌的官網都會有相關說明,通常都離不開 Esc、F2、F7、Del 等這些按鍵喔!
歡迎免費訂閱「Google 新聞」、「RSS」、追蹤「Facebook」、「Instagram」、「YouTube」、「Dcard」、「TikTok」或加入「討論社團」,並且可以透過「小額贊助」方式支持本站所有媒體持續營運!